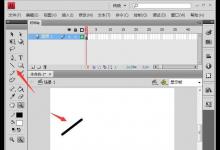3ds MAX石墨工具制作一个漂亮的金属镂空花瓶建模
相信大家都不陌生,在max2010以后的版本加了一个石墨工具,是一个很强大的工具,为很多人建模带来了很大方便,之前我们也有教程介绍过这个工具,下面我以一个镂空花瓶为例为大家介绍一下另外其他方面的应用,这种方法还可以用于制作室内花格,不规则的文化墙等等,非常方便。

1,首先,在顶视图建一个多边形,半径50mm,边数10。
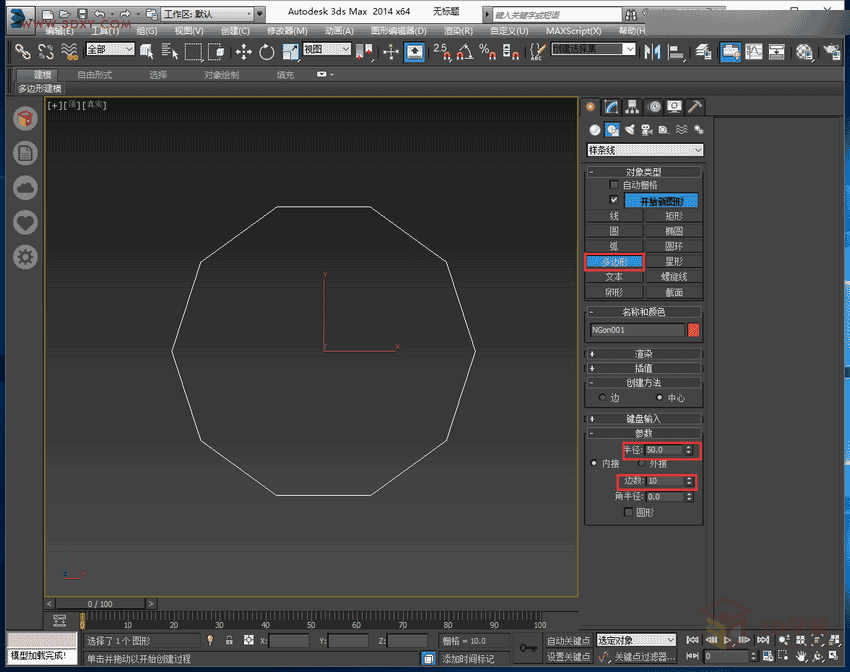
2,利用挤出命令,挤出260mm,分段26。
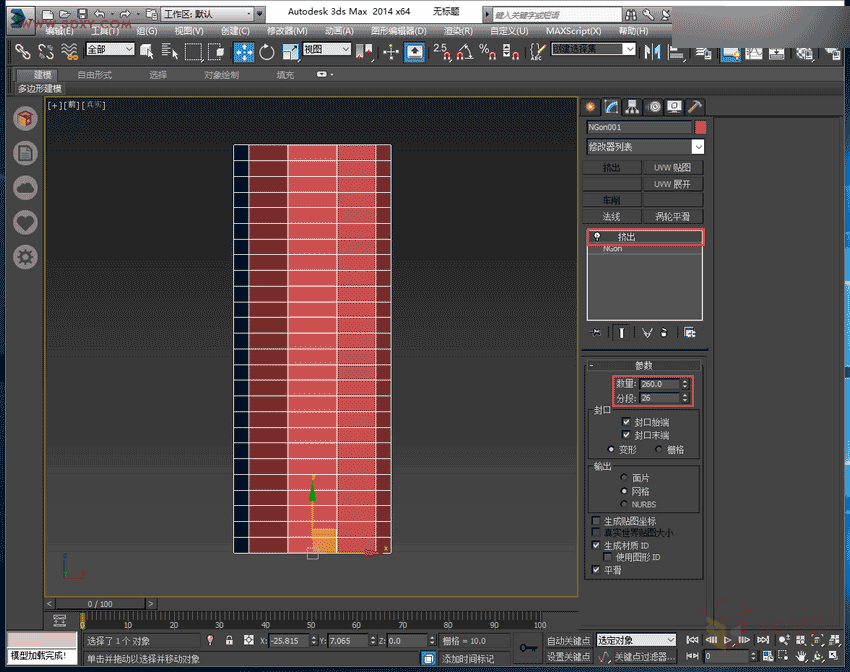
3,转化为可编辑多边形,加一个FFD4*4*4命令,进入控制点层级,调节花瓶的形状。
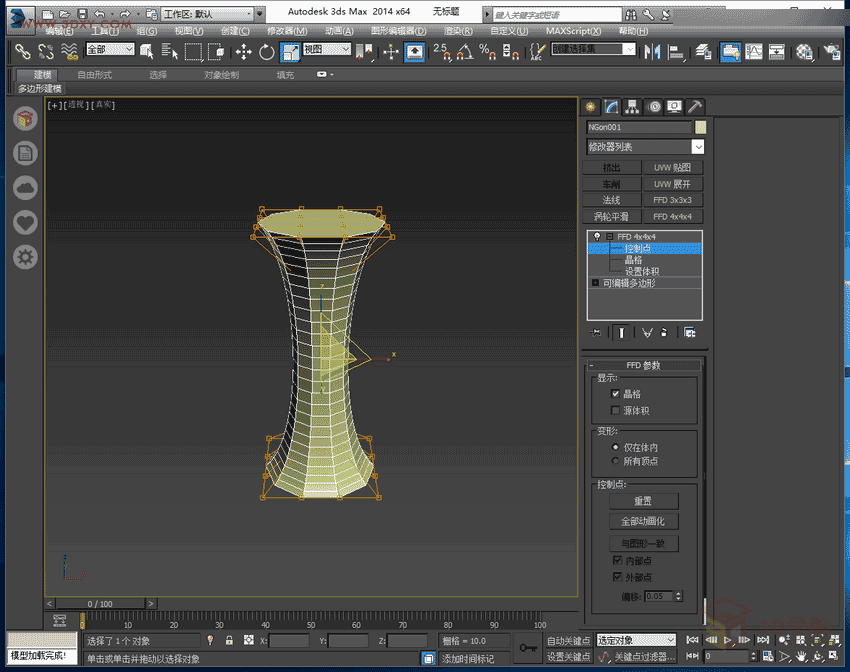
4,为模型添加一个扭曲命令,角度90,偏移-20,沿z轴方向。
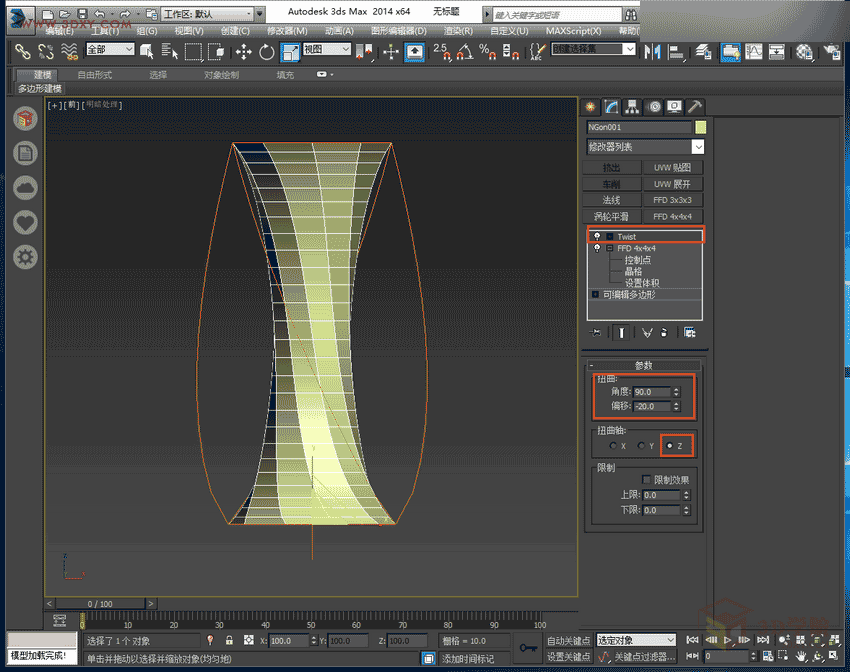
5,间隔选中一条横线,利用环形命令选择一列,去掉首位一段,按住ctrl点面层级会转化到全选面,分离所选图形。
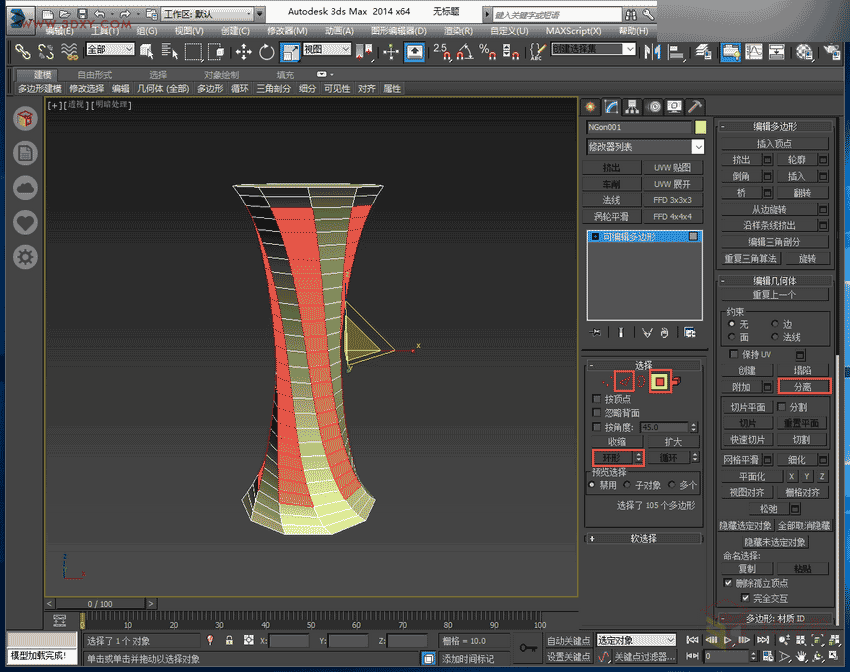
6,进入面层级,选中所有面,执行插入命令,插入一个面,轮廓2mm。

7,进入边层级,选择中间任一条线,点石墨工具里面的生成拓扑,选择一个合适的图案。
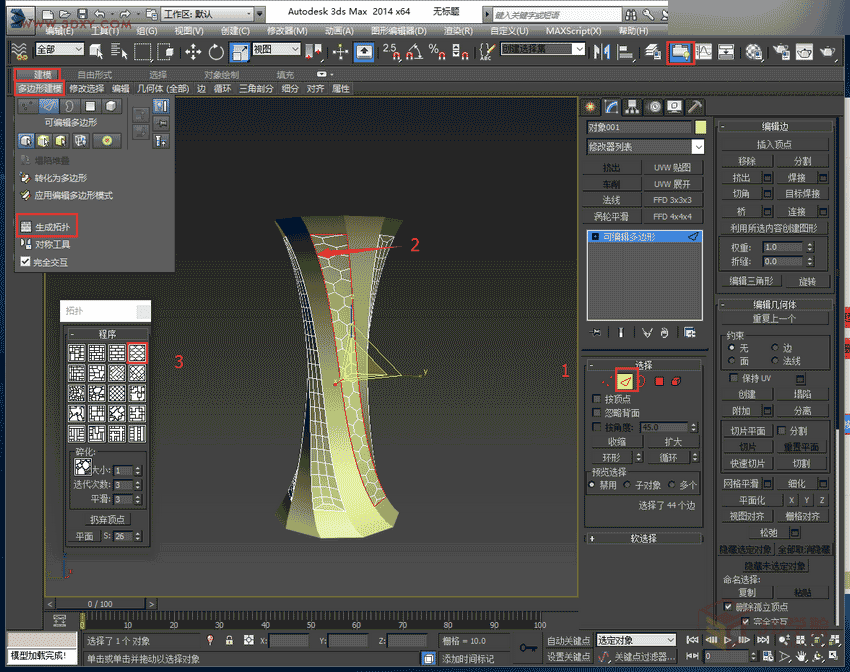
8,依次选择其他边,生成拓扑。
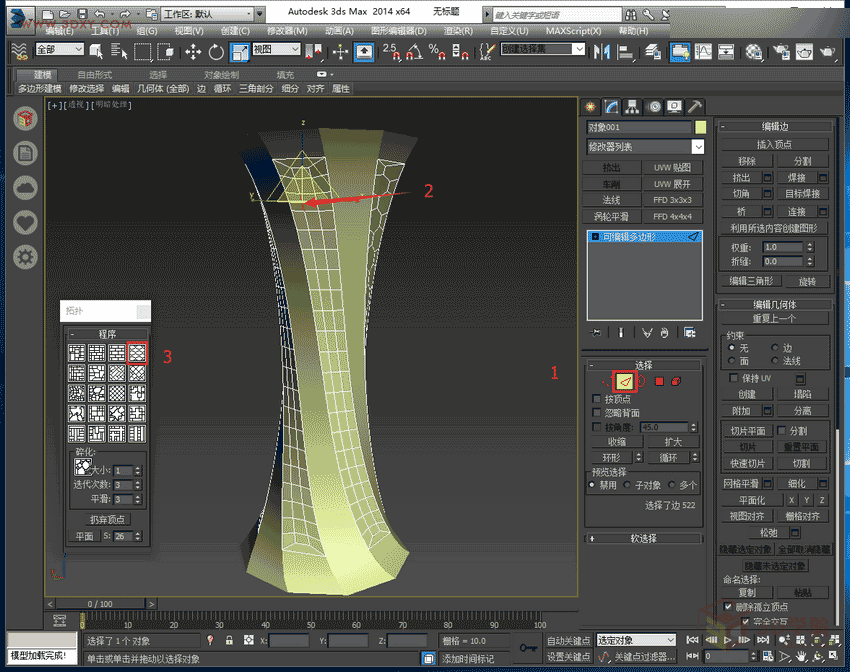
9,进入面层级,全选所有面,由于收尾两个面比较小,所以减选掉,插入面,按组插入1mm。
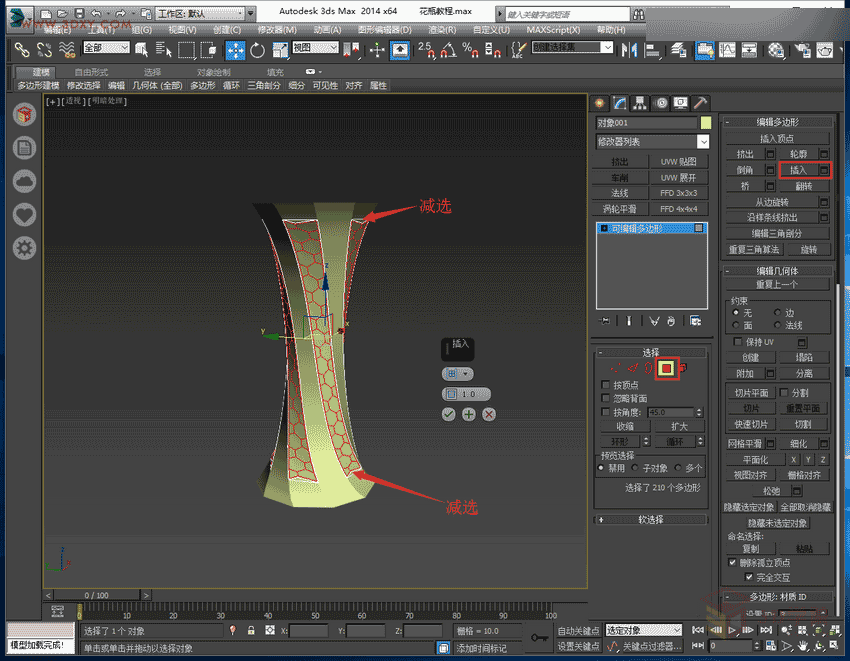
10,再次执行插入命令,按多边形插入1mm。进入点层级,选中所有点,焊接。
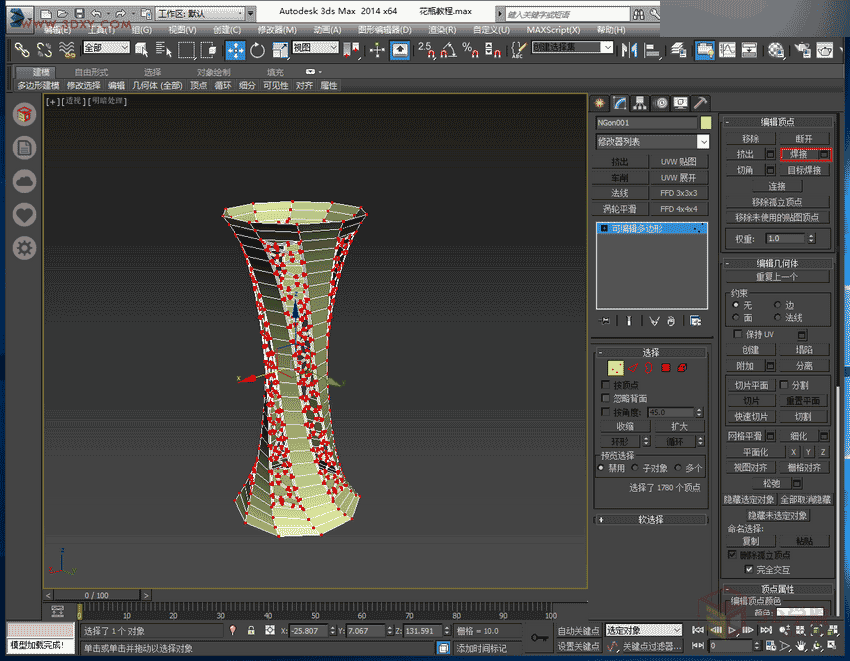
11,为了美观,可根据自己喜好拖拽一个弧边(这里可以用切角命令),做好之后添加壳命令,内部量1mm。
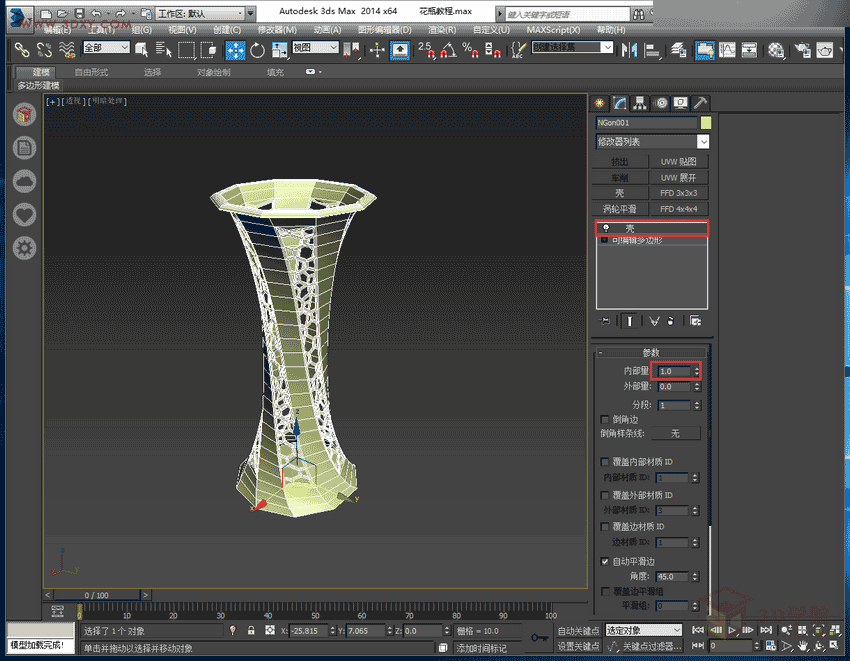
12,再次添加涡轮平滑命令,迭代次数3。
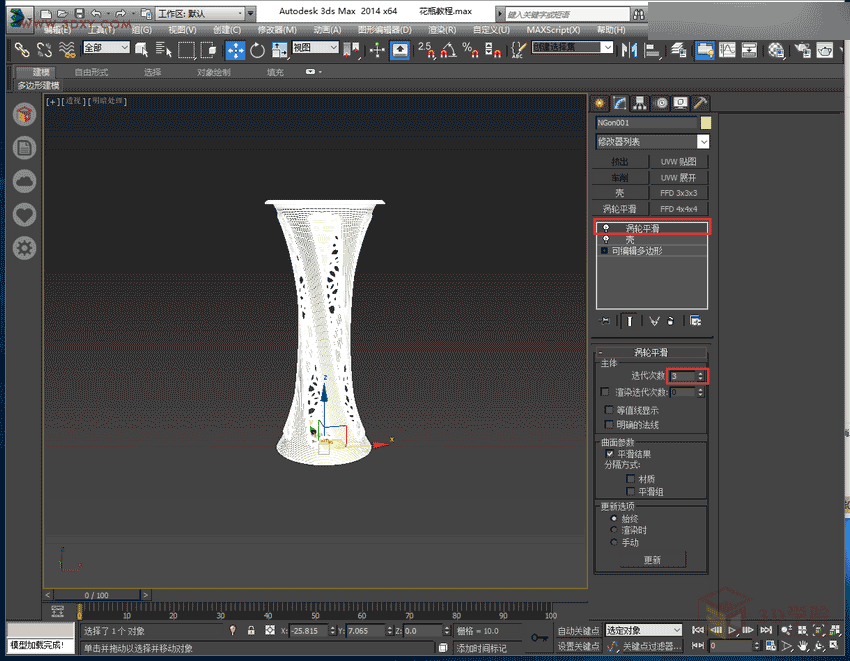
13,附上材质,渲染一下就做好了。

是不是很简单,以前需要很繁琐的步骤,现在只需几步就做好了,利用类似的方法还可以制作室内花格、隔断,各种镂空工艺品等很多领域。
以上就是3ds MAX石墨工具制作一个漂亮的金属镂空花瓶建模,希望大家通过这篇教程能有所帮助!
本文标签: